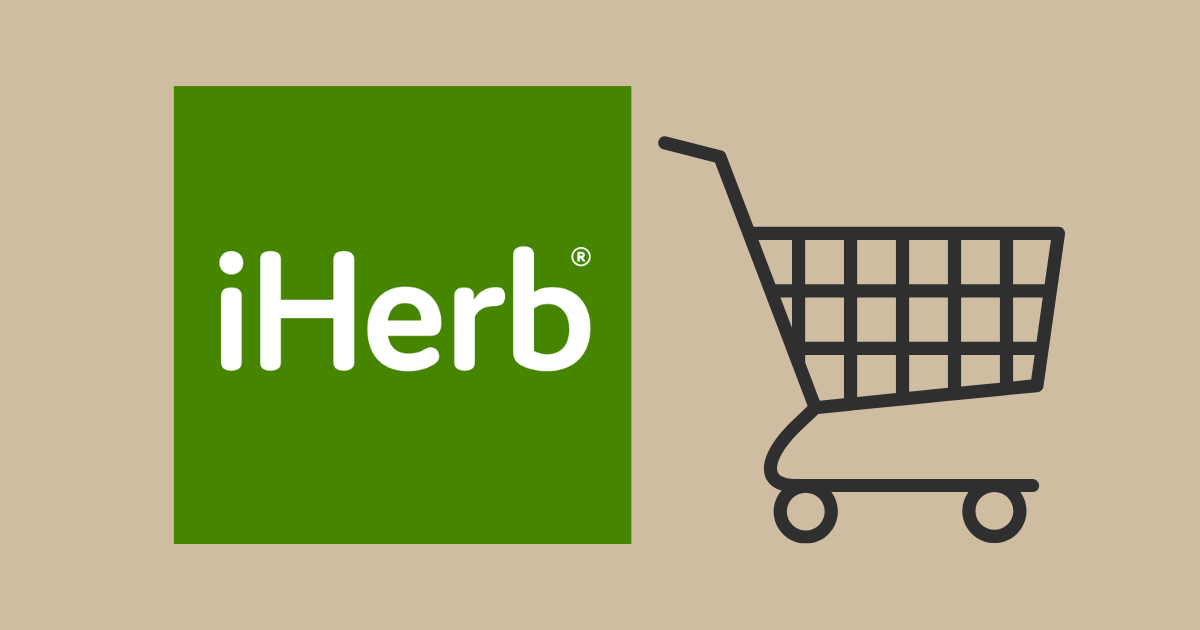「iHerb」で魅力的な海外の商品を買ってみたい♡
でも、「アカウントの作成」とか「ログイン」とか難しそう、、、というあなたのために!
この上なく丁寧に、細かく「登録方法」「画面の見方」「使い方」「購入の仕方」を解説していきます。
「iHerb」に登録をして、念願だった海外のサプリメントや美容、日用品を手に入れて、ウハウハな毎日を過ごしちゃってください♡
※この記事には、プロモーションが含まれています。
アカウント作成
まずは、「ワタシのiHebのマイページ」←を押して、飛んでください。
すると、↓の様なページが出てくるので、「Download」を押して、「iHerb」のアプリをスマホにダウンロードしてください。
ダウンロードした「iHerb」のアプリを起動させると、「ログイン・アカウントを作成」とあるのでそこを押します。
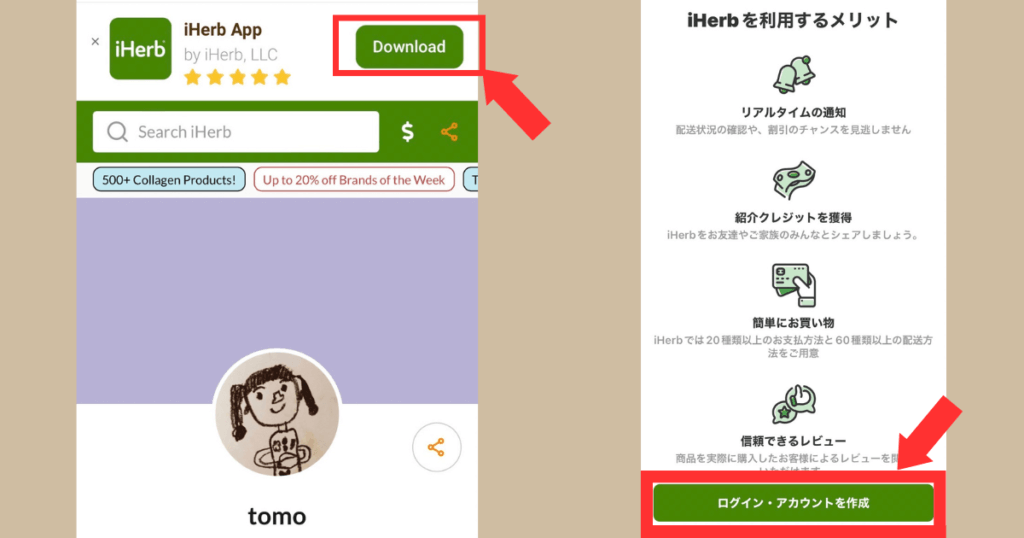
「アカウント作成」とは、この「iHerb」で買い物をするための「利用者登録」のことです。
では、さっそく、「利用者登録」をしていきます。
※他のIDから登録できる場合は、「Appleでサインイン」「Facebookでログイン」「Googleでログイン」から入ってください。
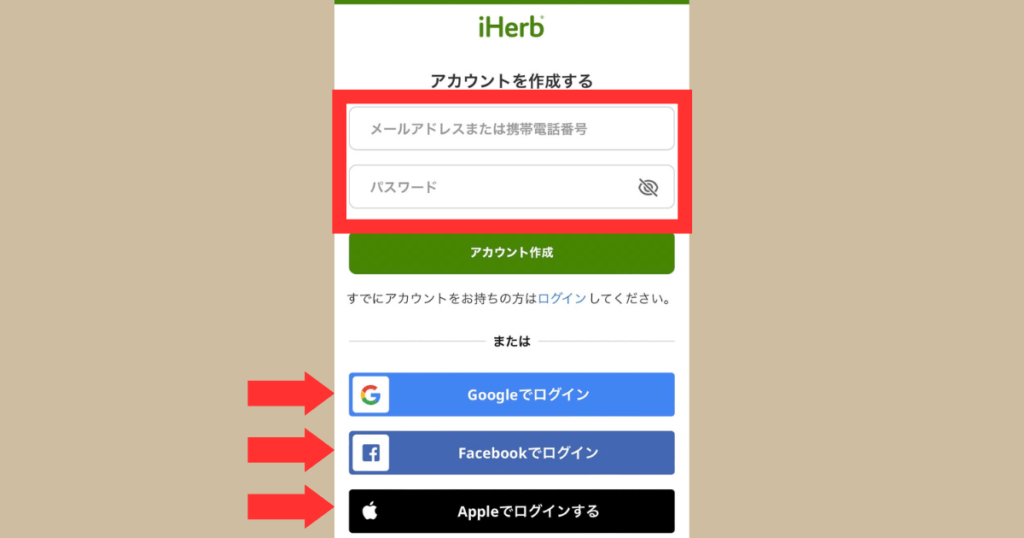
「アカウント作成/ログイン」のところを押します。
「メールアドレス」か「携帯電話番号」を登録し、「パスワード」を設定します。
※「メールアドレスまたは携帯電話番号」と書いてあるので、どちらでも良いです。
※「パスワード」は、
- 8文字以上
- 大文字を最低1文字を使用
- 数字を1つ以上
- 特殊文字=「/」「_」などを1つ以上
「□以下より特別限定セールを受け取る」
のところにチェックを入れると、セール前に「メール」で教えてくれるようになります。
ここは、後からでも設定できます。
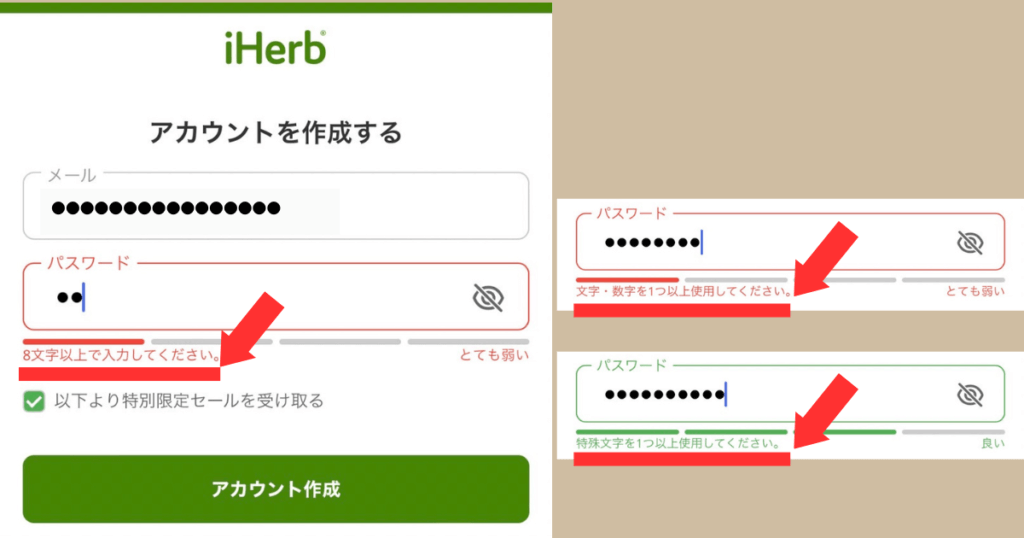
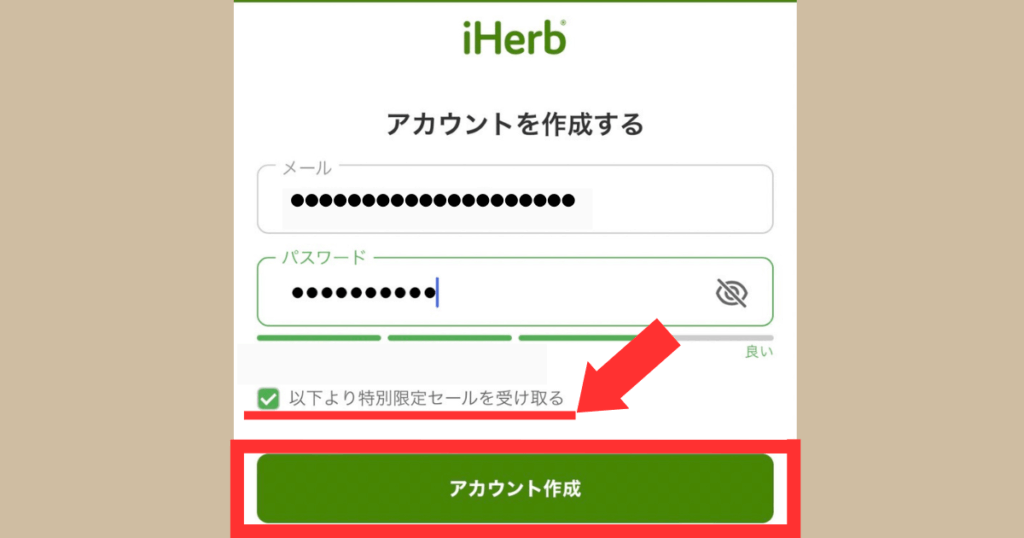
「□iHerbの利用規約とプライバシーポリシーに同意する」にチェックを入れてから、「同意する」ボタンを押します。
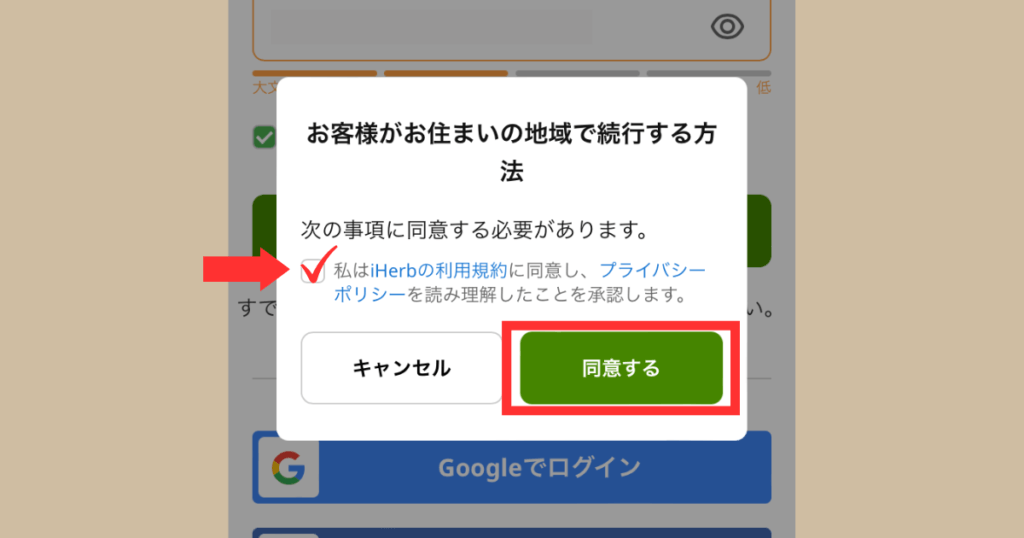
↓の画面が出たら、キャンペーンなどの情報を常に受け取りたい場合は、「オンにする」。
キャンペーンなどの情報をいちいち受け取って、携帯が忙しくなるのがイヤな人は、「後で確認する」を押します。
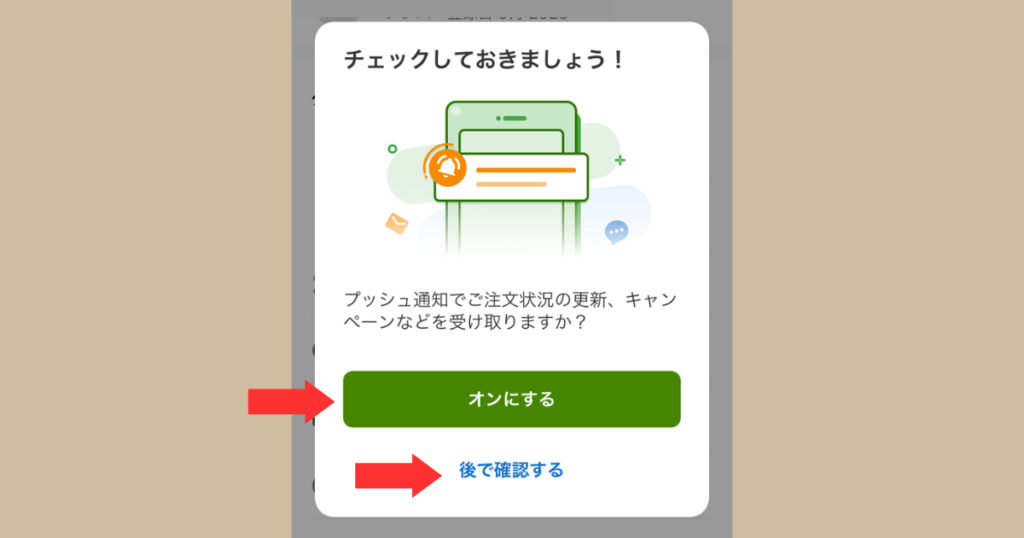
これで、「iHerbのアカウント」は作成されました。
「利用者登録」完了です。
次は、「アカウントの情報」=「利用者の情報」を登録していきます。
アカウントの情報登録
まずは、最初に出てくる「国・地域」が、
「JP-日本」
「日本語/JPY(¥)/メートル法」となっていることを確認します。
※なっていなかった場合は、変更します。
ここはもし間違えていても、後から「言語/通貨」のところから変更できます。
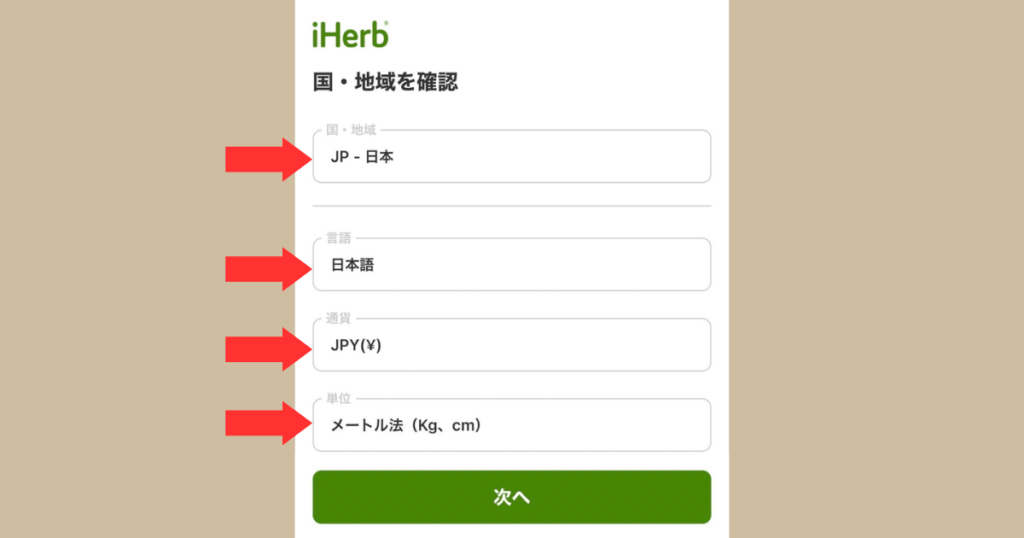
次は、「氏名」「郵便番号」「住所」「携帯電話番号」を登録していきます。
1番下の「既定の配送先住所として設定」のポッチを右に移動させておいてあげると、毎回、設定せずに済むので便利です。
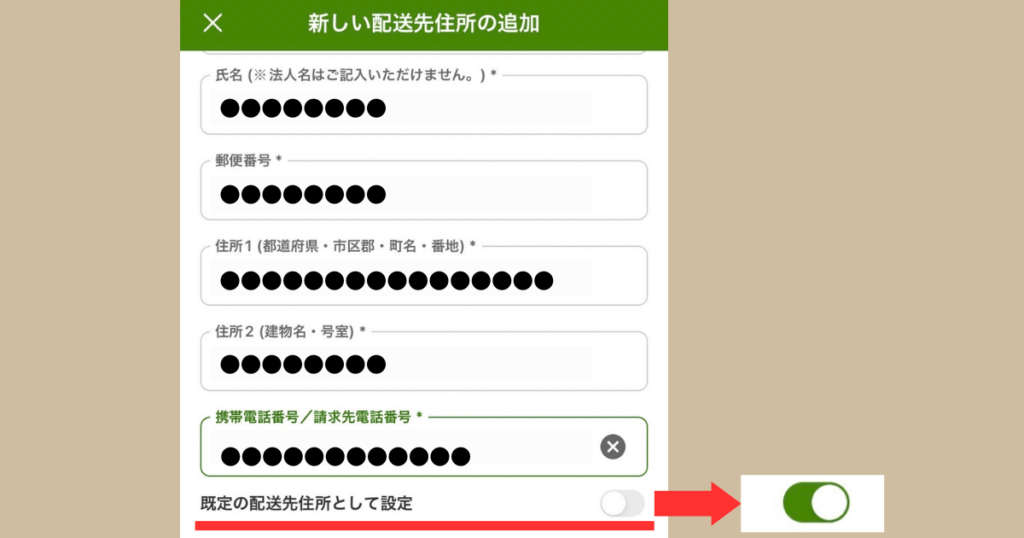
これで、あなたの「アカウント情報」=「利用者の情報」の登録は完了です。
画面の見方
「iHerbのアプリ」には、4つのページがあります。
「ホーム(基本のページ)」
「商品検索のページ」
「買い物かご」
「あなたのアカウントの情報」
1つずつ紹介していきます。
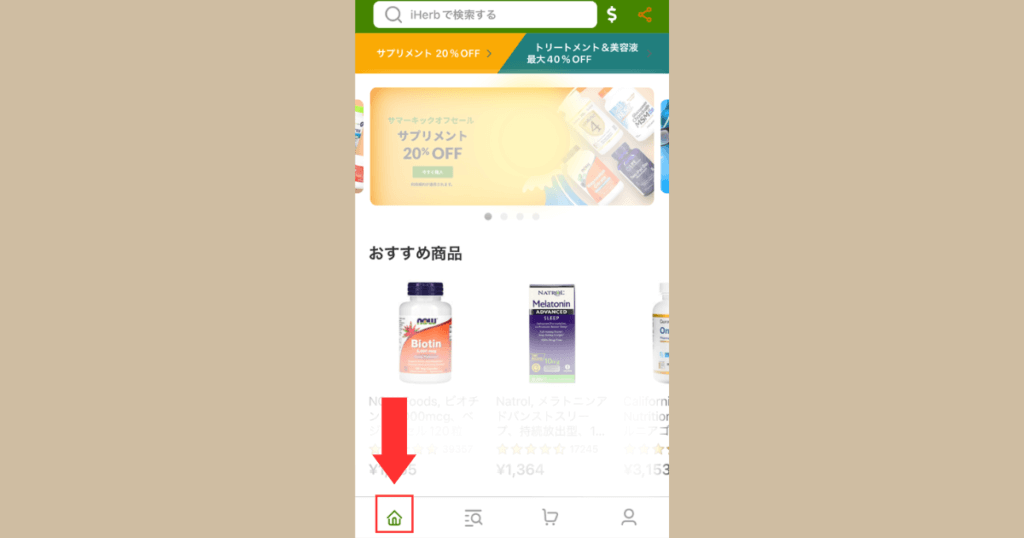
まずは、画面一番下の一番左「家」のマークを押すと、「ホーム(基本のページ)」が出てきます。
ここには、一番上に「現在行われているセールの情報」が出てきます。
「プロモコード」という「コード」を入れないと「セール価格」が適用されない時などに、こちらで「プロモコード」を確認したりします。
※「プロモコード」を入れなくても、勝手に安くなるセールもあります。
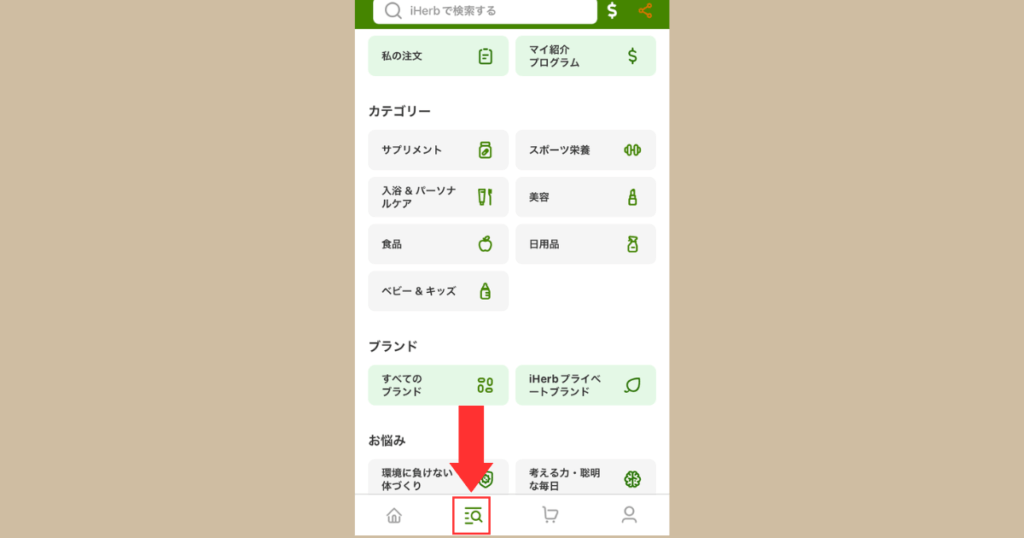
次は、画面一番下の「虫メガネ」のマークを押すと、「検索」の画面に変わります。
ここでは、「商品」を探したい時に、「カテゴリー別」や「ブランド別」「お悩み別」など、いろいろな方法であなたに合った商品を探しに行くことができます。
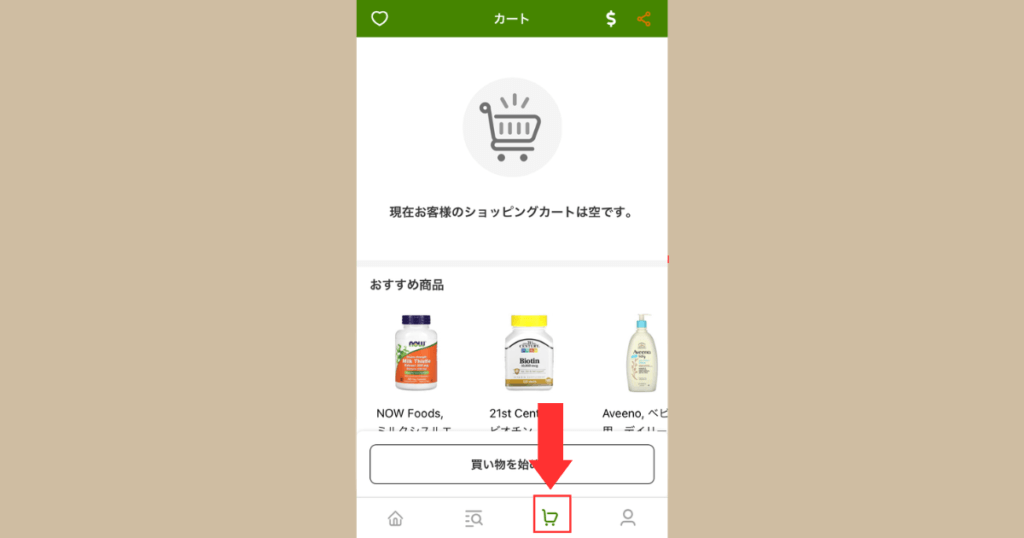
次は、画面一番下の右から2番目の「ショッピングカート」のマークを押すと、現在、あなたが「買い物かご」に入れている商品を確認することができます。
いろんな商品を「カート」にいれておいて、最後、こちらからも「購入手続き」ができます。
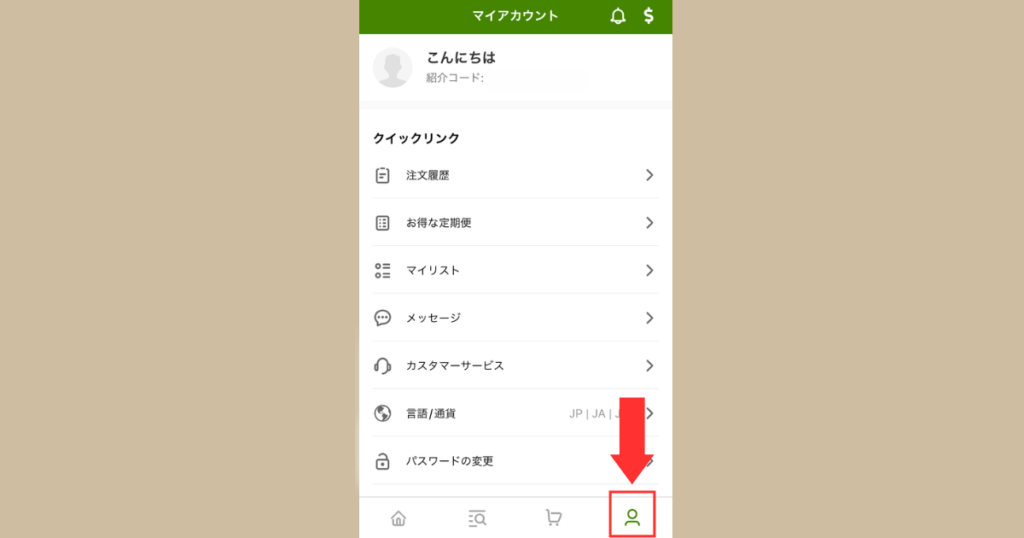
最後4つ目は、画面一番下の一番右の「人」のマークを押すと、最初に「アカウント情報(利用者の情報)」が表示されます。
「注文履歴」を見る時や、これから登録する「お気に入り商品」を一覧で見る時には、「マイリスト」のところから見れます。
あと、何か困った時に「問い合わせ」ができる「カスタマーサービス」もこちらにあります。
「パスワード」や「自分の登録情報」を変更する時は、こちらの画面下の方の「プロフィール」からできます。
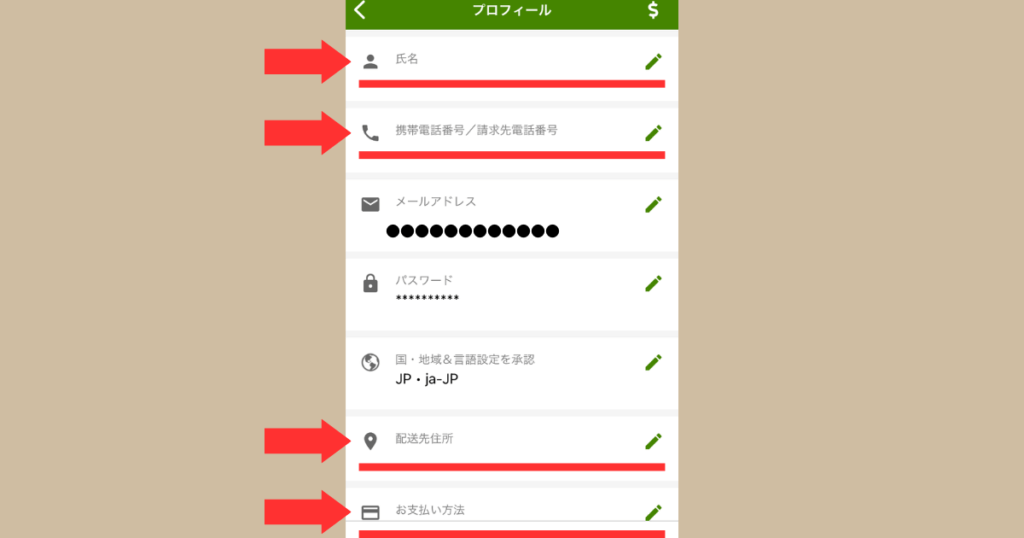
「お支払方法」は、「クレジットカード」を登録しておくと便利ですが、購入する時に登録することも、違う支払方法を選択することもできるので大丈夫です。
ちなみに、クレジットカード以外の「支払い方法」は、「コンビニ前払い」「PayPal」「Apple Pay」があります。
ワタシのマイページからお気に入り商品を登録
商品がたくさんあり過ぎて、しかも似ている商品が多いため、友人たちはそれを探すのに一苦労でした。
なので今は、「ワタシのマイページ」に「ブログ」で紹介している商品を「お気に入り商品」として紹介しています。
ここから、あなたの「お気に入り商品=マイリスト」に、その商品たちを登録しておけば、毎回探す手間もなく、間違えて買ってしまうことも少なくなるので、「お気に入り商品」の登録をおすすめしています。
もう一度「ワタシのiHebのマイページ」←を押して、飛んでください。
すると、↓の様なページが出てきます。
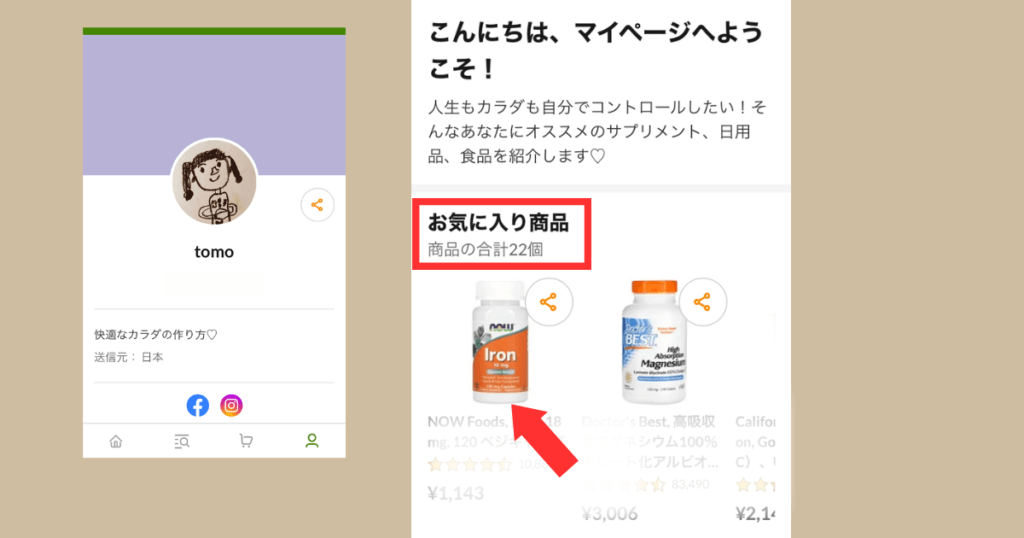
下の方に進んでいくと、「お気に入り商品」が出てくるので、そこからあなたの「お気に入り」に登録しておきたい商品を選びます。
例えば、「Iron」という商品を選びます。
※「商品の写真」の部分を押すと、その商品の詳細が書かれているページに行きます。
そして、右上のところにある「♡」マークを押すと、あなたの「お気に入り」に商品が登録されます。
登録されると、「♡」が「♥」に色が変わります。
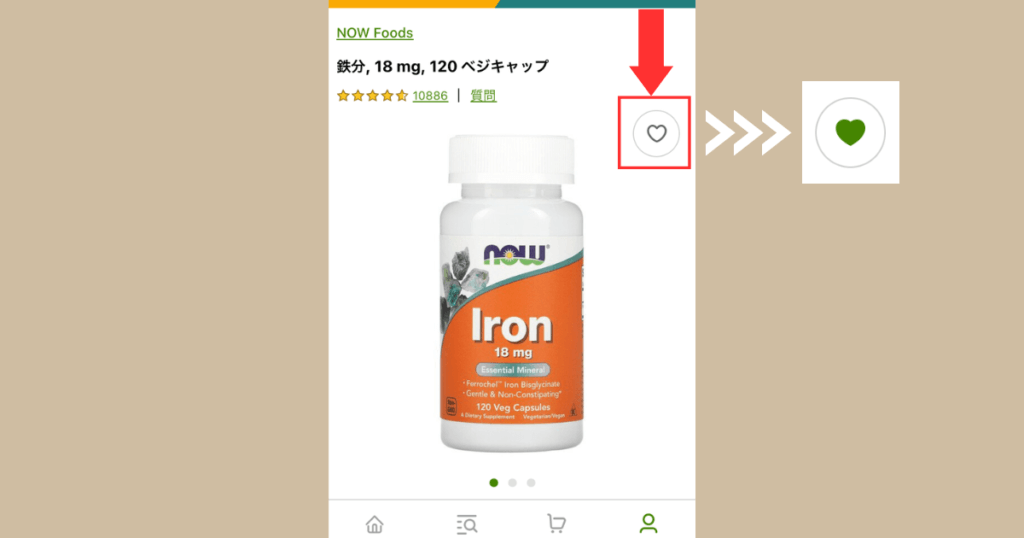
「お気に入り」に登録した商品は、画面一番下の「人のマーク」を押して出てくるページの「マイリスト」というところに登録されています。
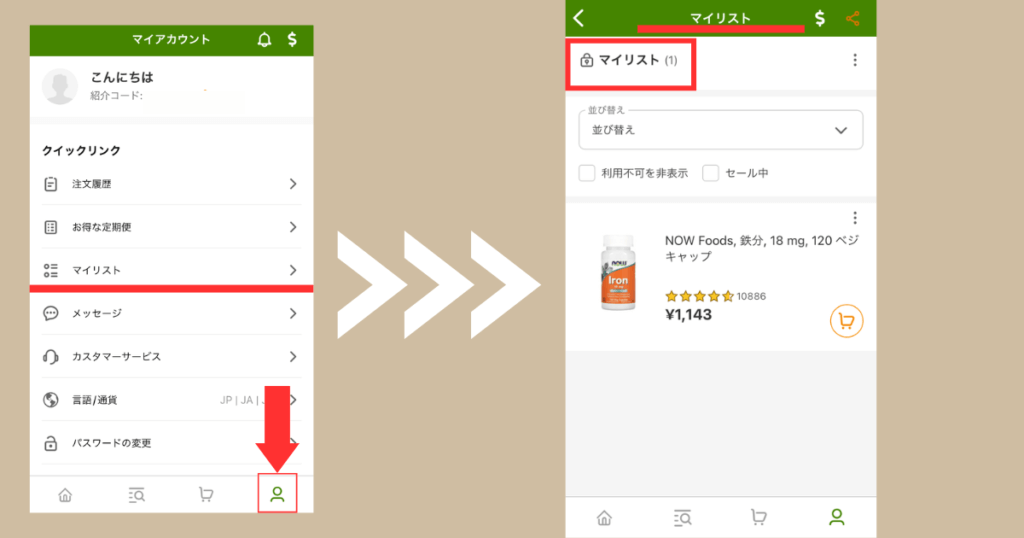
購入方法
次は、「マイリスト(お気に入り商品)」から購入する方法を紹介していきます。
まずは、購入したい商品を選びます。
そして、出てきたページの下の方に「カートに入れる」とあるので、そこを押します。
すると、あなたの「買い物かご」に商品が入ります。
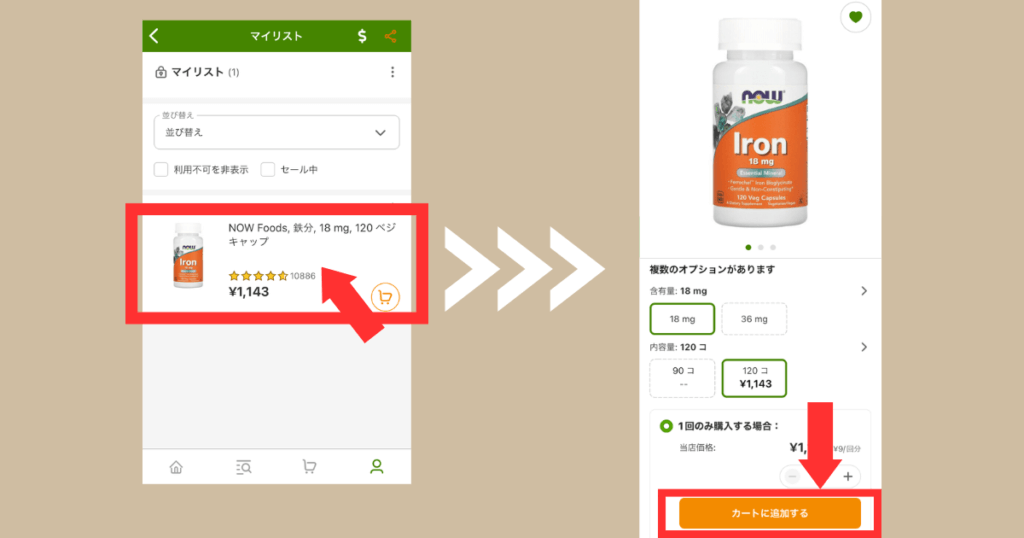
「買い物かご」に商品が入ると、画面一番下の「カート」のマークのところに、「買い物かごの中に入っている商品の数」が「赤色の丸」に表示されます。
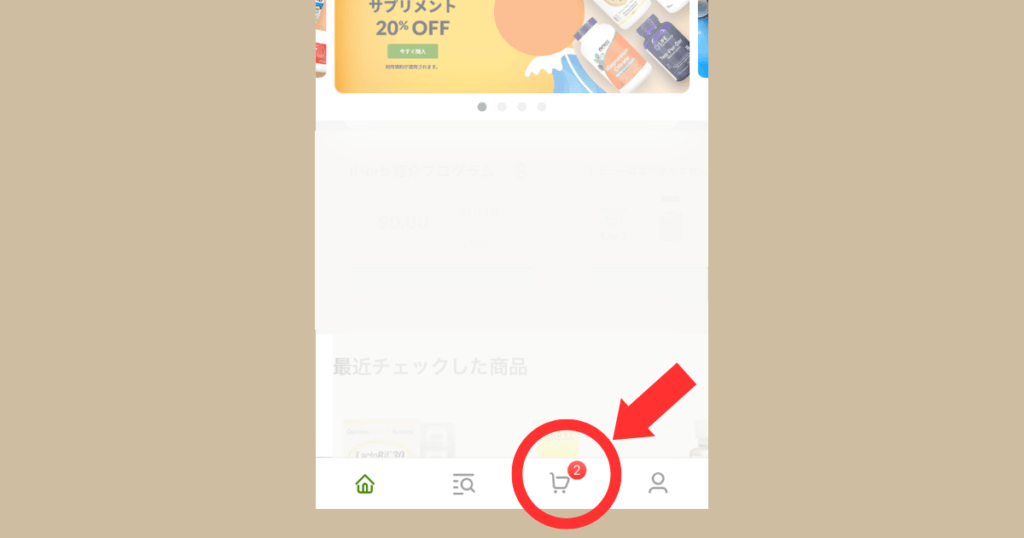
「カートに追加する」を押して、追加されたけど、まだ他にも購入したいものがある時には、「商品が追加されました」の画面の右上にある「×」を押すと、元の画面に戻ることができます。
そして、左上の「<」を押すと、さらに前のページ(マイリスト)に戻ることができます。
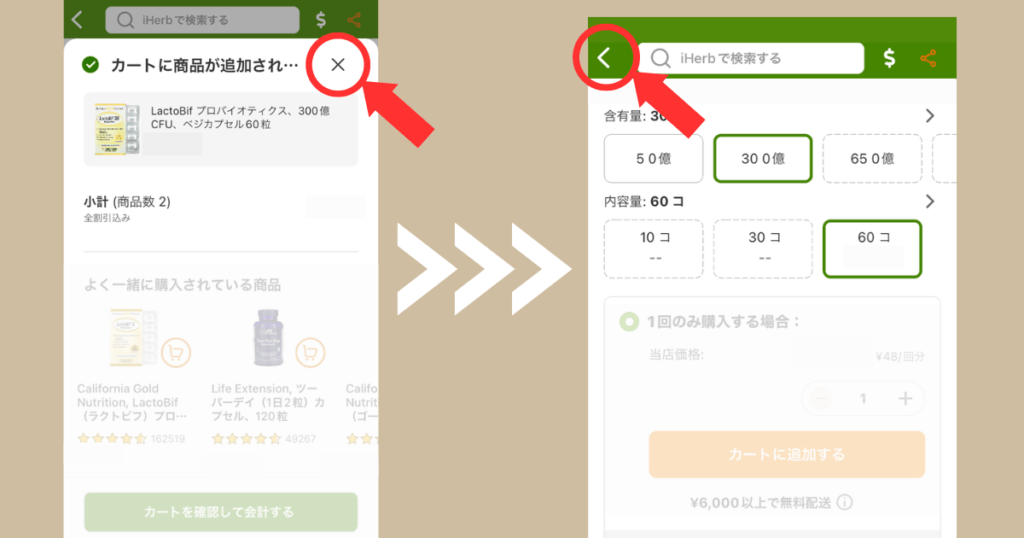
購入したいものが全部「買い物かご」の中に揃ったら、「カートを確認して会計する」を押すと、「カート」のページが出てきます。
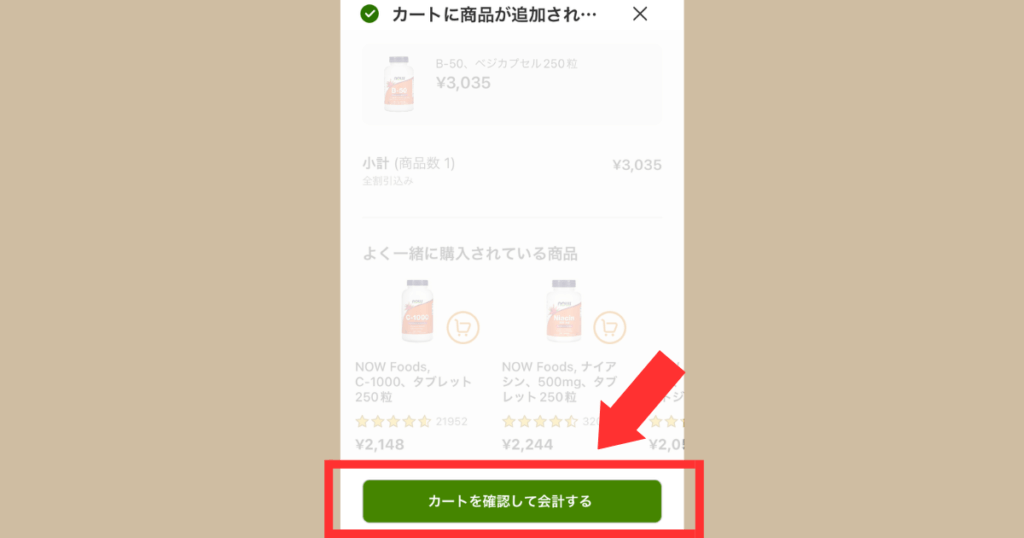
「カート」のページの下の方に、「プロモコード」というモノを入力するところがあります。
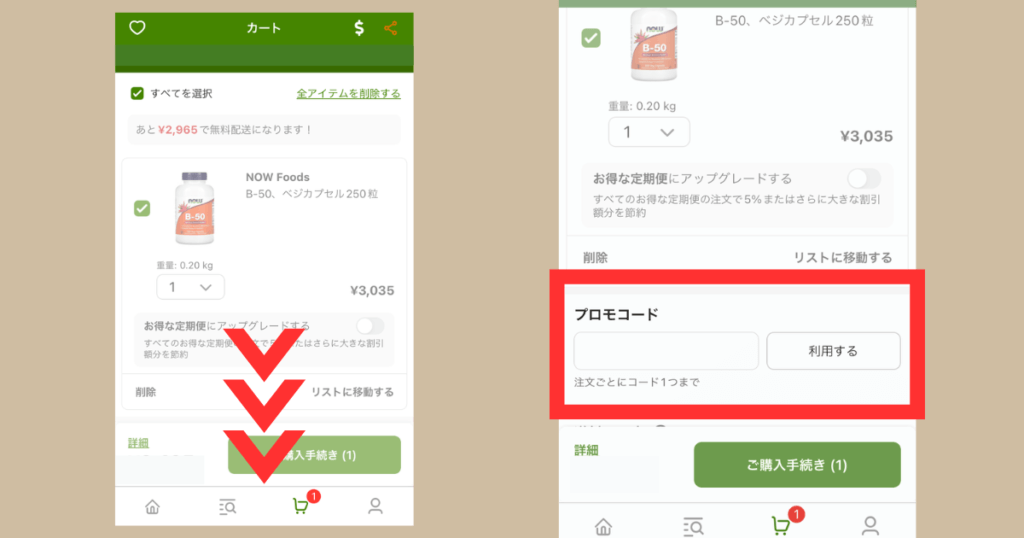
画面1番下の「家」のマークを押して出るページに「現在開催中のセールのプロモコード」がなければ、「プロモコード」というところに「LOV8100」と入力すると、「いつでも5%オフ」で購入できます。
※「カート」に商品が入っている時でも、「家」マークの「ホーム(基本のページ)」に行って確認しても大丈夫です。
また「カート」のマークを押せば戻ってこれます。
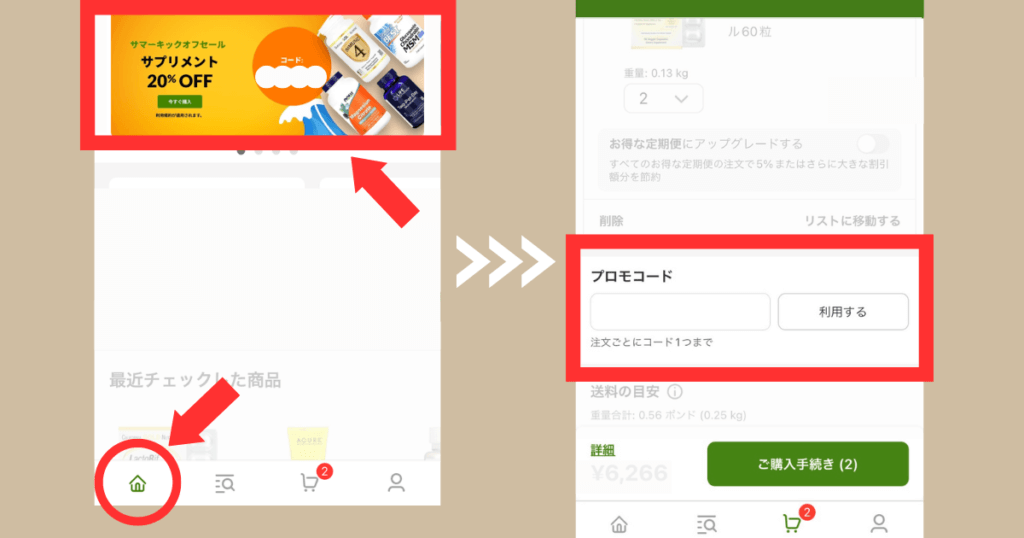
「プロモコード」を入力したら、「ご購入手続き」を押します。
すると、「レジに進む」が出てくるので、そこを押します。
※「ご購入手続き」の右に書いてある(2)などの数字は、「カート」の中に入っている「商品の数」です。
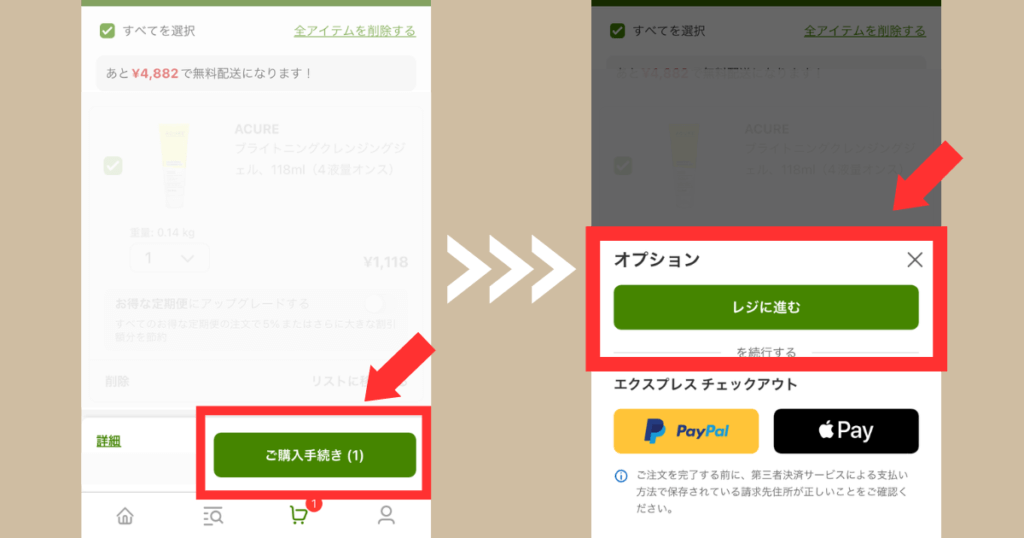
「配送先住所」「配送方法」「お支払方法」「購入商品」を確認したら、「注文する」ボタンを押すと、購入完了です。
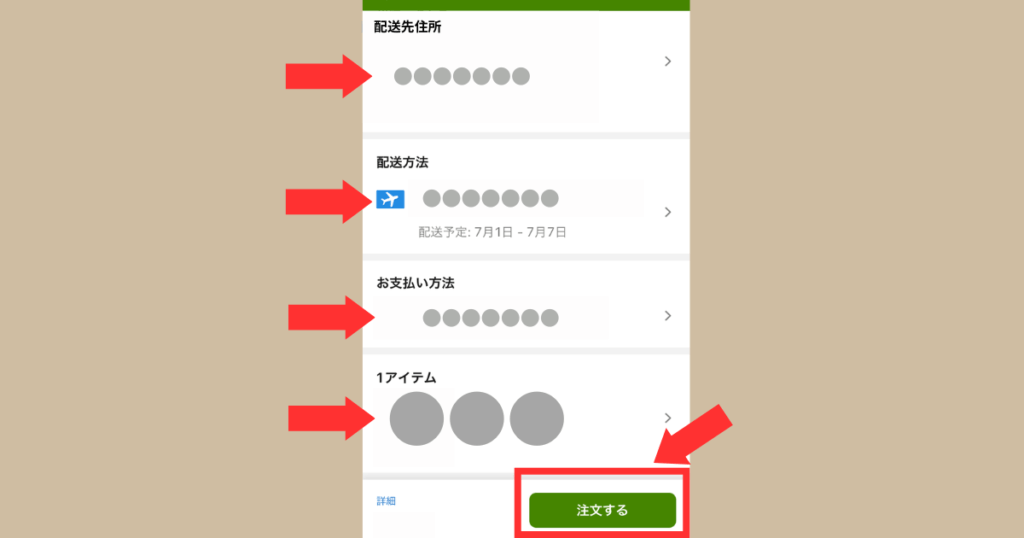
お疲れさまでした~!!
最初は、商品を選んだり、登録したりが手間ですが、2回目以降は、画面一番下の「人」のマークのページ=「マイアカウント」の中の「購入履歴」や「マイリスト」から商品を選べるようになるので、「前回と同じモノ」を買うことが簡単になっていきます。
まとめ
「iHerb」の「アカウント作成」とは、買い物をするための「利用者登録」です。
「メールアドレス」か「携帯電話番号」を登録し、「パスワード」を設定すれば誰でも利用できます。
「ワタシのiHebのマイページ」に「ブログ」で紹介している商品を「お気に入り商品」や「レビュー」の中で紹介しています。
ここから、あなたの「お気に入り商品=マイリスト」に、その商品たちを登録しておけば、毎回、探す手間もなく、間違えて買ってしまうこともなくなるので、「お気に入り商品」の登録がおすすめです。
購入する時に「お得」にするには、画面1番下の「家」のマークを押して出るページに「現在開催中のセールのプロモコード」がなければ、「プロモコード」というところに「LOV8100」と入力すると、「いつでも5%オフ」で購入できます。
「iHerb」で「サプリメント」や「美容品」「日用品」「食品」をお得に手に入れて、あなたの生活に活用して、毎日を楽しんじゃってください♡
最後まで読んでいただき、ありがとうございました。
少しでもお役に立てたなら、光栄です。
今よりも「快適なカラダ」で毎日を楽しむために!
あなたに必要な「栄養素」、あなたに合った「サプリメント」など、アドバイスさせていただきます♡
具体的に提案いたします!
詳しくは、こちらへ↓